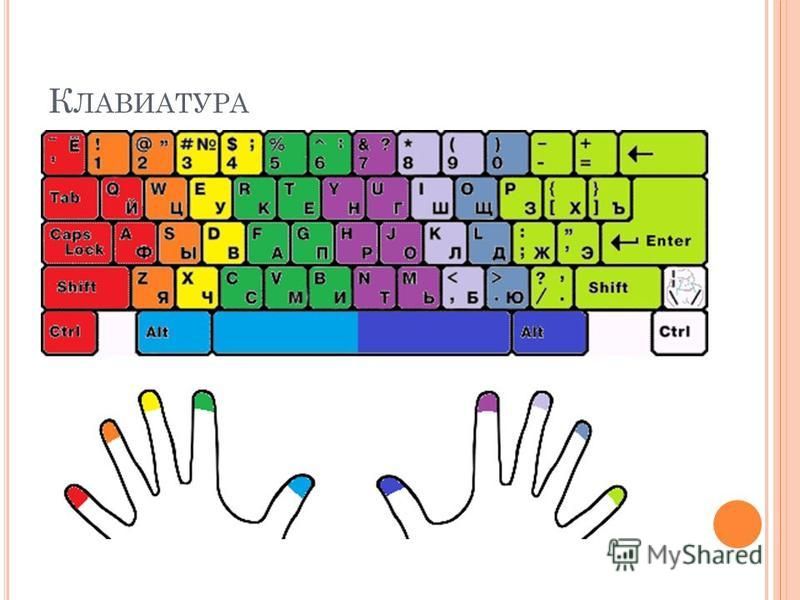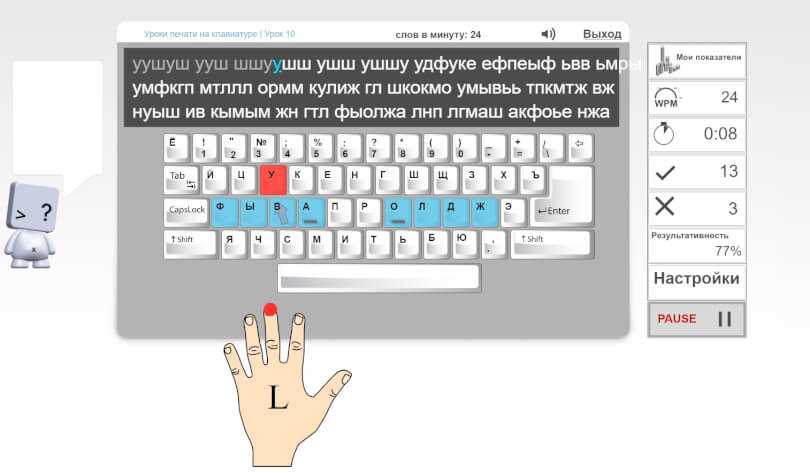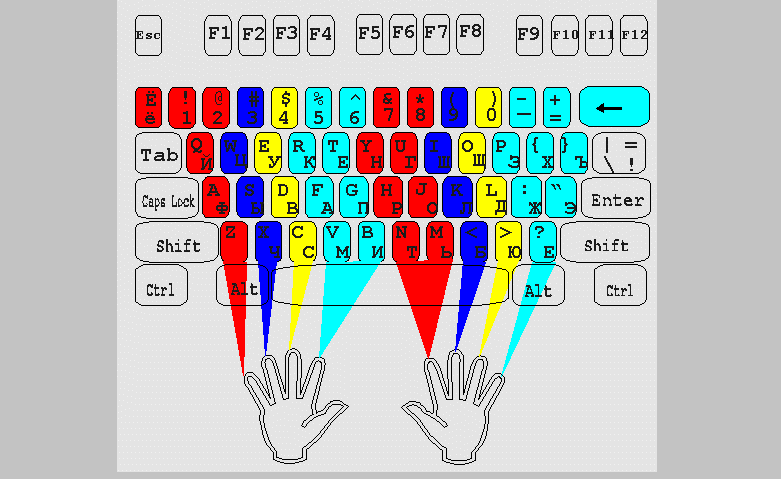Содержание
Легкий способ научиться слепому десятипальцевому набору / Хабр
Традиционно рекомендации по обучению десятипальцевой печати сводятся к двум советам:
- тратить нервы на клавиатурные тренажеры вроде пресловутого «Соло на клавиатуре»;
- заклеить подписи на клавишах.
Научиться печатать на клавиатуре вслепую при помощи этих способов — издевательство над собой. Каждый, кто пробовал «Соло», хотя бы раз в ярости бил по клавиатуре кулаком, и практически никто не дошел до конца. А кто пробовал заклеивать надписи на клавишах, вскоре отрывал наклейки обратно, потому что без навыка и без подписей печатать невозможно, а жить дальше как-то надо.
Что если я скажу вам, что есть абсурдно простой, состоящий из одного пункта способ научиться слепой печати без этих дурацких органичений?
Подготовка
Распечатайте и положите рядом с клавиатурой схему, показывающую, каким пальцем положено нажимать какую клавишу.
Способ
Запретите себе нажимать клавиши неправильными пальцами.
Всё!
Вам не нужно доводить себя до нервного срыва, снова и снова пытаясь сто раз без ошибок напечатать на скорость буквосочетания вроде «ололо ллолоо» и фразы вроде «Владимир Владимирович Шахиджанян — мой наставник и учитель».
Вам не нужно ничего специально заучивать.
Вам можно смотреть на клавитуру сколько угодно.
Вам не нужно тратить время на упражнения.
Просто начните печатать этим способом всё, что вам приходится печатать в повседневной жизни и работе — и через некоторое время вы будете печатать вслепую.
Как и почему это работает
Всё, что вам нужно для обучения слепой печати — это приучиться нажимать клавиши соответствующими им пальцами. Когда этот навык еще не закреплен, у вас появляется желание тыкать указательными пальцами — так быстрее и привычнее.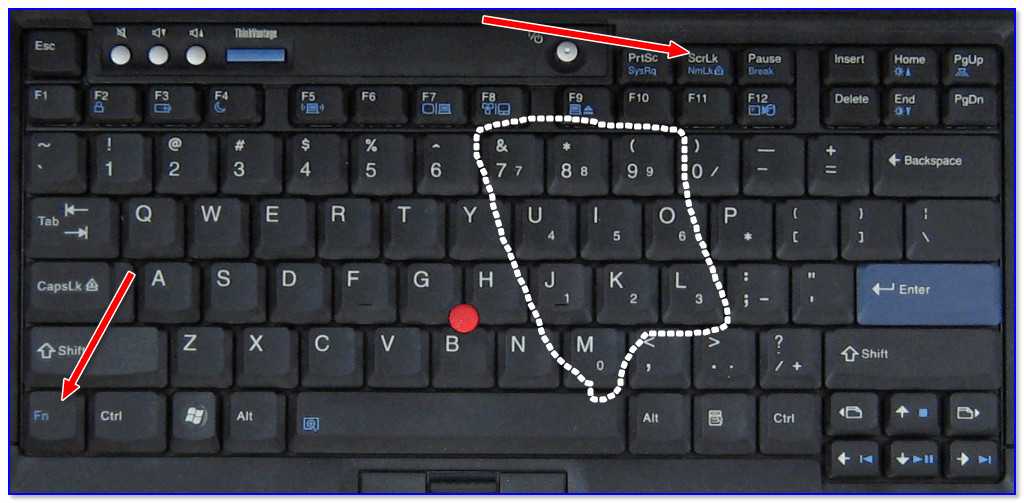 Пока вы позволяете себе это — навык нажимать правильными пальцами никогда не закрепится.
Пока вы позволяете себе это — навык нажимать правильными пальцами никогда не закрепится.
Если же не делать исключений и нажимать каждую клавишу строго соответствующим пальцем, навык закрепится сам собой за сравнительно небольшое время. Это закрепление происходит на уровне моторики, поэтому зазубривание схемы не требуется и большой пользы, скорее всего, не принесет.
Поначалу скорость печати значительно упадет. Появится мучительное желание тыкать указательным пальцем и, возможно, раздражение. Боритесь с ними и не делайте исключений.
В зависимости от того, как много вы печатаете ежедневно, вам потребуется от нескольких дней до нескольких недель, чтобы выйти на прежнюю скорость печати, и дальше пойдет ее постепенное увеличение.
Вы далеко не сразу и не единомоментно перестанете поглядывать на клавиатуру, но это не главное. Главное, что навык будет закрепляться и скорость набора будет расти. А потребность смотреть на клавиатуру со временем будут все меньше и меньше, пока не пропадет совсем.
Выбор схемы соответствия между пальцами и клавишами
Все схемы в интернете предлагают такое соответствие:
При этом руки, как ни странно, предлагается ставить нормально:
Очевидно, что такую схему (да и саму несимметричную клавиатуру со сдвигом рядов клавиш) изобрел человек с переломом левого запястья.
Начав печатать, я быстро понял, что подсовывать левый мизинец под безымянный — противоестественно и вообще унизительно, поэтому я выбрал соответствия между пальцами и клавишами так, как было удобно мне:
Подсказки
Каждый раз, когда вы приступаете к набору текста, нащупывайте указательными пальцами риски на клавишах F/А и J/О. Эти риски предназначены для того, чтобы помогать вам правильно класть пальцы на клавиатуру, не глядя на нее.
Расположите клавиатуру так, чтобы руки на ней располагались симметрично относительно вашего тела, а не смещены влево. Центр основной части клавиатуры находится между клавишами G/П и H/Р.
Центр основной части клавиатуры находится между клавишами G/П и H/Р.
Success story
У меня самого ушло несколько месяцев на то, чтобы смог печатать, глядя только на экран. Речь, конечно, о месяцах повседневной жизни, а не месяцах усердных тренировок.
А через несколько лет clusterm подарил мне на день рождения клавиатуру Das Keyboard Ultimate с механикой Cherry MX и без подписей на клавишах. На ней и написана эта публикация.
PS Отсутствие подписей на клавишах — это, конечно, понт. Производит неизгладимое впечатление на коллег, но пользы не приносит, только неудобства. Разве что никто теперь не просит попользоваться моим компьютером. 🙂
зачем нужно скоропечатание и как научиться быстро печатать вслепую на клавиатуре
- Text Link
1888 год: судебный стенографист Франк Эдгар Макгуррин решил поучаствовать в соревнованиях по набору текста и доказать, что придуманный им слепой метод ничем не хуже популярного тогда зрячего восьмипальцевого.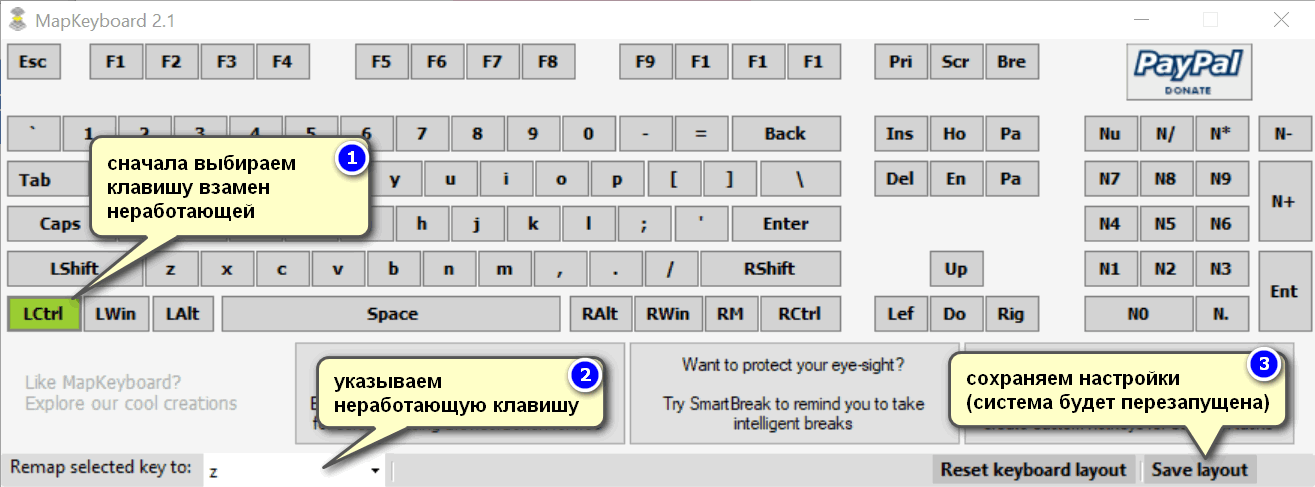 Сказано — сделано. Макгуррин выиграл, получил приз в 500 долларов и сделал популярным свой метод.
Сказано — сделано. Макгуррин выиграл, получил приз в 500 долларов и сделал популярным свой метод.
Что такое десятипальцевый метод набора
Слепой метод печати (или по-другому машинопись) — способ ввода текста, при котором человек не смотрит на клавиатуру и использует все 10 пальцев. При этом развивается мышечная, а не зрительная память.
Расположение клавиш на современных клавиатурах стандартизовано: так называемая раскладка QWERTY. Её изобрёл Кристофер Шоулз в 1868 году, чтобы клавиши с наиболее частыми буквосочетаниями размещались далеко и рычаги печатной машинки не цеплялись друг за друга. Именно на машинке с такой раскладкой победил Макгуррин.
Преимущества слепой десятипальцевой печати
- Увеличится скорость набора текста, и вы сможете первыми отвечать преподавателю в чате и гораздо быстрее находить информацию в Сети. В зависимости от тренированности, можно печатать от 200 до 400 символов в минуту, что значительно снижает трудоёмкость любого задания и сокращает затрачиваемое время.

- Вы будете делать меньше ошибок и опечаток в текстах при наборе вслепую. Сосредотачиваясь на словах, а не на клавишах, повышается концентрация внимания и аккуратность. Чем меньше ошибок, тем меньше раздражения.
- Вы сможете печатать методом слепого набора даже в плохо освещённой комнате и будете меньше уставать от работы за компьютером. Не нужно переводить взгляд с клавиатуры на дисплей и обратно. Это бережёт зрение, поддерживает мышечный тонус шеи и осанку, а использование всех 10 пальцев благотворно влияет на суставы.
В США слепой печатью владеет 95% людей, так как обучать этому начинают ещё в начальной школе. В Западной Европе обучение десятипальцевому методу набора текста также входит в образовательную программу.
Как научиться методу слепой печати
<<Форма демодоступа>>
Шаг 1. Примите правильную позу
Сидеть необходимо прямо, не нагибаясь и не наклоняя голову. Угол между позвоночником и бедром и между бедром и голенью должен составлять 90 градусов.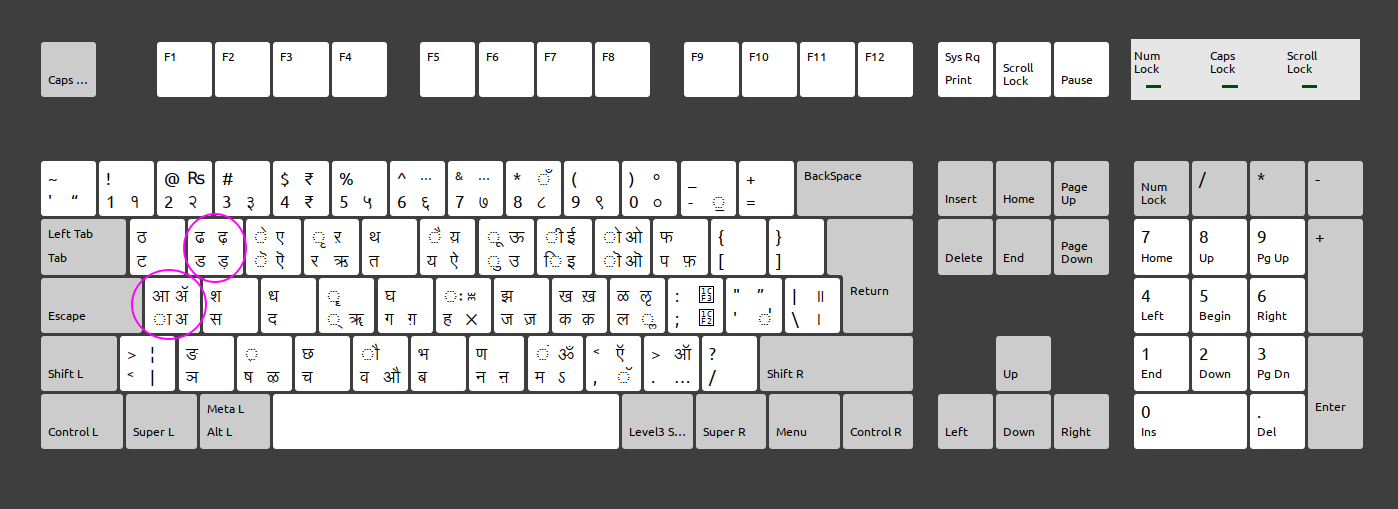 Взгляд должен быть направлен вперёд, в центр экрана монитора. Расстояние от глаз до экрана монитора — от 40 до 70 сантиметров. Правильная поза очень важна для здоровья и способствует быстрому обучению печати слепым методом.
Взгляд должен быть направлен вперёд, в центр экрана монитора. Расстояние от глаз до экрана монитора — от 40 до 70 сантиметров. Правильная поза очень важна для здоровья и способствует быстрому обучению печати слепым методом.
Шаг 2. Изучите клавиатуру
За каждым пальцем при обучении слепому методу печати закреплены свои клавиши, которые должны нажиматься именно им.
Исходное положение левой руки: мизинец на клавише «Ф», безымянный на «Ы», средний на «В», указательный на «А».
Исходное положение правой руки: мизинец на «Ж», безымянный на «Д», средний на «Л», указательный на «О».
Большие пальцы обеих рук располагаются на пробеле.
«ФЫВА» и «ОЛДЖ» — это так называемые домашние клавиши. Чтобы быстро располагать руки в стартовую позицию, на клавишах «А» и «О» делают небольшие выступы.
Шаг 3. Тренируйтесь
Заниматься изучением десятипальцевого метода набора вслепую на компьютере желательно два-три раза в день.
Для начала попробуйте закрыть глаза и, расположив пальцы на домашней строке, напечатать свою фамилию.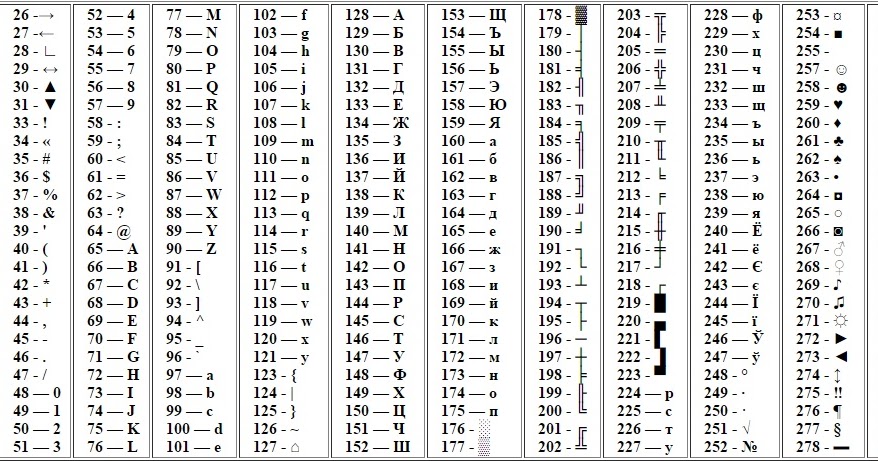 Перемещайте только пальцы. Взгляд должен быть направлен не на клавиатуру, а на экран. Продолжайте практиковаться в печатании слепым методом, пока не получится без ошибок.
Перемещайте только пальцы. Взгляд должен быть направлен не на клавиатуру, а на экран. Продолжайте практиковаться в печатании слепым методом, пока не получится без ошибок.
Затем можно перепечатать текст из книги или позаниматься на специальном тренажёре. В интернете вы найдёте множеством платных и бесплатных программ для тренировки десятипальцевого набора текста. Вот лишь несколько из них:
- «Соло на клавиатуре»;
- «Клавогонки»;
- «Stamina-онлайн»;
- «Все10».
Советы новичкам по обучению печати вслепую
- Обязательно используйте только правильные пальцы для набора каждой из букв и всегда возвращайте пальцы в исходную позицию «ФЫВА — ОЛДЖ» — это основа метода слепого набора.
- Старайтесь не смотреть на клавиатуру. Если необходимо, прикройте её чем-нибудь. Всегда сканируйте текст на одно-два слова вперёд.
- Уделите особое внимание развитию безымянных пальцев и мизинцев обеих рук — их моторика значительно хуже остальных.
 Они не меньше остальных пальцев участвуют в наборе текста на клавиатуре слепым методом.
Они не меньше остальных пальцев участвуют в наборе текста на клавиатуре слепым методом. - На первых этапах сфокусируйтесь на качестве, а не на скорости. Старайтесь печатать без ошибок, скорость со временем придёт сама. Когда потренируетесь, сыграйте в игру: завяжите глаза и напишите произвольный текст вслепую, а потом проверьте.
- Если во время тренировки метода десятипальцевой печати начинаете злиться, сделайте паузу, отдохните.
Мотивация и психология современного школьника — советы профессионалов
Мы рады помочь родителям хоумскулеров бесплатной консультацией по вопросам психологии и мотивации подростков.
Принимаю условия
соглашения
и политики конфиденциальности
Записали!
Скоро с вами свяжется консультант, расскажет об обучении в нашей онлайн-школе.
Проверьте вашу электронную почту — там письмо о том, что стоит сделать перед консультацией.
Упс 🙁 Что-то пошло не так.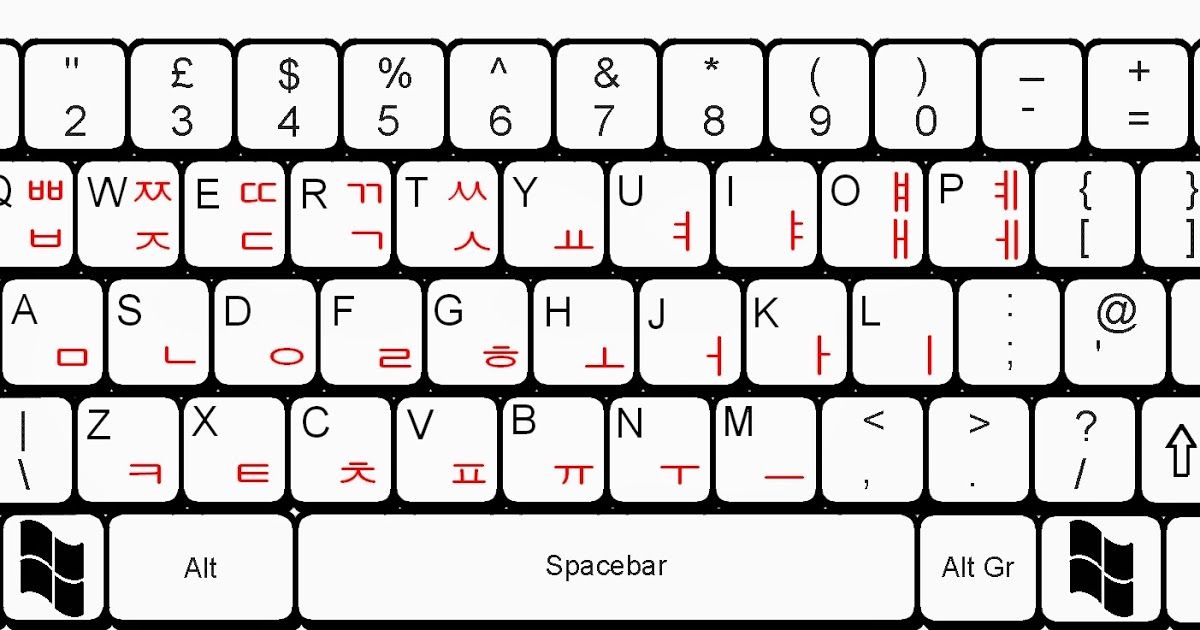 Попробуйте позвонить нам по телефону +7 (800) 500-17-81 либо написать на почту [email protected].
Попробуйте позвонить нам по телефону +7 (800) 500-17-81 либо написать на почту [email protected].
Использование клавиатуры — Служба поддержки Майкрософт
Когда вы пишете письмо или вычисляете числовые данные, клавиатура — это основной способ ввода информации в компьютер. Но знаете ли вы, что вы также можете использовать клавиатуру для управления компьютером? Изучение нескольких простых клавиатурных команд (инструкций для вашего компьютера) может помочь вам работать более эффективно.
Как организованы ключи
Клавиши на клавиатуре можно разделить на несколько групп в зависимости от функции:
Клавиши ввода (буквенно-цифровые) . Эти клавиши включают в себя те же буквы, цифры, знаки препинания и символы, что и на традиционной пишущей машинке.
org/ListItem»>Функциональные клавиши . Функциональные клавиши используются для выполнения определенных задач. Они помечены как F1, F2, F3 и так далее, вплоть до F12. Функциональность этих клавиш различается от программы к программе.
Клавиши навигации . Эти клавиши используются для перемещения по документам или веб-страницам и редактирования текста. К ним относятся клавиши со стрелками, Home, End, Page Up, Page Down, Delete и Insert.

Цифровая клавиатура . Цифровая клавиатура удобна для быстрого ввода цифр. Клавиши сгруппированы в блок, как в обычном калькуляторе или арифмометре.
Клавиши управления . Эти клавиши используются отдельно или в сочетании с другими клавишами для выполнения определенных действий. Наиболее часто используемые клавиши управления — это Ctrl, Alt, клавиша с логотипом Windows и Esc.
На следующем рисунке показано расположение этих клавиш на стандартной клавиатуре. Ваша раскладка клавиатуры может отличаться.
Ввод текста
Всякий раз, когда вам нужно ввести что-то в программе, сообщении электронной почты или текстовом поле, вы увидите мигающую вертикальную линию ( ), которая называется курсором или точкой ввода. Он показывает, где будет начинаться вводимый текст. Вы можете перемещать курсор, щелкая мышью в нужном месте или используя клавиши навигации (см. раздел «Использование клавиш навигации» в этой статье).
В дополнение к буквам, цифрам, знакам препинания и символам к клавишам ввода также относятся Shift, Caps Lock, Tab, Enter, пробел и Backspace.
Имя ключа | Как использовать |
|---|---|
Смена | Нажмите Shift в сочетании с буквой, чтобы ввести заглавную букву. Нажмите Shift в сочетании с другой клавишей, чтобы ввести символ, показанный в верхней части этой клавиши. |
Caps Lock | Нажмите Caps Lock один раз, чтобы ввести все буквы в верхнем регистре. Нажмите Caps Lock еще раз, чтобы отключить эту функцию. |
Вкладка | Нажмите Tab, чтобы переместить курсор на несколько позиций вперед. Вы также можете нажать Tab, чтобы перейти к следующему текстовому полю в форме. |
Введите | Нажмите Enter, чтобы переместить курсор в начало следующей строки. В диалоговом окне нажмите Enter, чтобы выбрать выделенную кнопку. |
Пробел | Нажмите клавишу пробела, чтобы переместить курсор на одну позицию вперед. |
Возврат | Нажмите Backspace, чтобы удалить символ перед курсором или выделенный текст. |
Использование сочетаний клавиш
Сочетания клавиш — это способы выполнения действий с помощью клавиатуры. Их называют ярлыками, потому что они помогают вам работать быстрее. Фактически, почти любое действие или команду, которую вы можете выполнить с помощью мыши, можно выполнить быстрее, используя одну или несколько клавиш на клавиатуре.
В разделах справки знак плюс (+) между двумя или более клавишами указывает, что эти клавиши следует нажимать в комбинации. Например, Ctrl + A означает нажать и удерживать Ctrl, а затем нажать A. Ctrl + Shift + A означает нажать и удерживать Ctrl и Shift, а затем нажать A.
Поиск ярлыков программ
В большинстве программ вы можете выполнять действия с помощью клавиатуры. Чтобы узнать, какие команды имеют сочетания клавиш, откройте меню. Ярлыки (если доступны) отображаются рядом с пунктами меню.
Ярлыки (если доступны) отображаются рядом с пунктами меню.
Сочетания клавиш отображаются рядом с элементами меню.
Выбор меню, команд и параметров
Вы можете открывать меню и выбирать команды и другие параметры с помощью клавиатуры. В программе, которая имеет меню с подчеркнутыми буквами, нажмите Alt и подчеркнутую букву, чтобы открыть соответствующее меню. Нажмите подчеркнутую букву в пункте меню, чтобы выбрать эту команду. В программах, использующих ленту, таких как Paint и WordPad, нажатие клавиши Alt перекрывает (а не подчеркивает) букву, которую можно нажать.
Нажмите Alt + F, чтобы открыть меню «Файл», затем нажмите P, чтобы выбрать команду «Печать».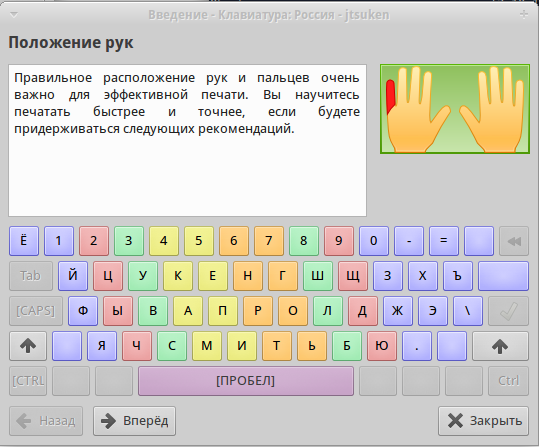
Этот прием работает и в диалоговых окнах. Всякий раз, когда вы видите подчеркнутую букву, прикрепленную к опции в диалоговом окне, это означает, что вы можете нажать Alt плюс эту букву, чтобы выбрать эту опцию.
Полезные ярлыки
В следующей таблице перечислены некоторые наиболее полезные сочетания клавиш. Более подробный список см. в разделе Сочетания клавиш.
Нажмите эту кнопку | Для этого |
|---|---|
Клавиша с логотипом Windows | Открыть меню «Пуск» |
Alt + Tab | Переключение между открытыми программами или окнами |
Alt + F4 | Закрыть активный элемент или выйти из активной программы |
Ctrl + S | Сохранить текущий файл или документ (работает в большинстве программ) |
Ctrl + C | Скопировать выбранный элемент |
Ctrl + Х | Вырезать выбранный элемент |
Ctrl + V | Вставить выбранный элемент |
Ctrl + Z | Отменить действие |
Ctrl + А | Выбрать все элементы в документе или окне |
Ф1 | Показать справку для программы или Windows |
Клавиша с логотипом Windows + F1 | Отображение справки и поддержки Windows |
Esc | Отменить текущую задачу |
Ключ приложения | Открытие меню команд, связанных с выбором в программе. |
Использование клавиш навигации
Клавиши навигации позволяют перемещать курсор, перемещаться по документам и веб-страницам, а также редактировать текст. В следующей таблице перечислены некоторые общие функции этих клавиш.
Нажмите это | Для этого |
|---|---|
Стрелка влево, Стрелка вправо, Стрелка вверх или Стрелка вниз | Переместите курсор или выберите один пробел или строку в направлении стрелки или прокрутите веб-страницу в направлении стрелки |
Дом | Переместить курсор в конец строки или перейти к началу веб-страницы |
Конец | Переместите курсор в конец строки или в нижнюю часть веб-страницы |
Ctrl + Home | Перейти к началу документа |
Ctrl + Конец | Перейти к нижней части документа |
Страница вверх | Переместить курсор или страницу вверх на один экран |
Страница вниз | Переместить курсор или страницу вниз на один экран |
Удалить | Удалить символ после курсора или выделенный текст; в Windows удалить выбранный элемент и переместить его в корзину |
Вставка | Включение или выключение режима вставки. |
Использование цифровой клавиатуры
Цифровая клавиатура упорядочивает цифры от 0 до 9, арифметические операторы + (сложение), — (вычитание), * (умножение) и / (деление), а также десятичную точку так, как они появляются на калькуляторе или арифмометре. Эти символы, конечно, дублируются в других местах на клавиатуре, но расположение клавиатуры позволяет быстро вводить числовые данные или математические операции одной рукой.
Цифровая клавиатура
Чтобы использовать цифровую клавиатуру для ввода цифр, нажмите Num Lock. На большинстве клавиатур есть индикатор, который показывает, включен ли Num Lock.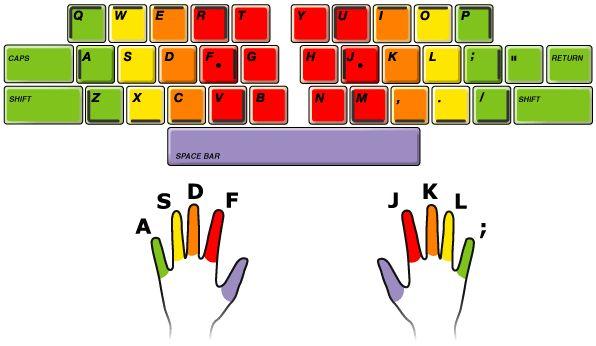 Когда Num Lock отключен, цифровая клавиатура функционирует как второй набор навигационных клавиш (эти функции напечатаны на клавишах рядом с цифрами или символами).
Когда Num Lock отключен, цифровая клавиатура функционирует как второй набор навигационных клавиш (эти функции напечатаны на клавишах рядом с цифрами или символами).
Вы можете использовать цифровую клавиатуру для выполнения простых вычислений с помощью калькулятора.
Откройте калькулятор, нажав кнопку Start . В поле поиска введите Калькулятор , а затем в списке результатов щелкните Калькулятор .
Проверьте подсветку клавиатуры, чтобы увидеть, включен ли Num Lock. Если это не так, нажмите Num Lock .
org/ListItem»>На клавиатуре введите + для сложения, — для вычитания, * для умножения или / для деления.
Введите следующее число в расчете.
Нажмите Введите , чтобы завершить расчет.
Используя цифровую клавиатуру, введите первое число в расчете.
Три нечетных ключа
До сих пор мы обсудили почти все клавиши, которые вы, вероятно, будете использовать. Но для самых любознательных давайте рассмотрим три самые загадочные клавиши на клавиатуре: PrtScn, Scroll Lock и Pause/Break.
PrtScn (или экран печати)
Давным-давно эта клавиша действительно делала то, о чем говорит, — отправляла текущий экран текста на ваш принтер. В настоящее время нажатие PrtScn захватывает изображение всего экрана («снимок экрана») и копирует его в буфер обмена в памяти вашего компьютера. Оттуда вы можете вставить его (Ctrl + V) в Microsoft Paint или другую программу и, если хотите, распечатать из этой программы.
В настоящее время нажатие PrtScn захватывает изображение всего экрана («снимок экрана») и копирует его в буфер обмена в памяти вашего компьютера. Оттуда вы можете вставить его (Ctrl + V) в Microsoft Paint или другую программу и, если хотите, распечатать из этой программы.
Более непонятным является SYS RQ, который на некоторых клавиатурах использует тот же ключ, что и PrtScn. Исторически SYS RQ разрабатывался как «системный запрос», но эта команда не включена в Windows.
Совет. Нажмите клавиши ALT + PrtScn, чтобы сделать снимок только активного окна, а не всего экрана.
ScrLk (или блокировка прокрутки)
В большинстве программ нажатие Scroll Lock не действует. В некоторых программах нажатие Scroll Lock изменяет поведение клавиш со стрелками и клавиш Page Up и Page Down; нажатие этих клавиш вызывает прокрутку документа без изменения положения курсора или выделения. На вашей клавиатуре может быть индикатор, указывающий, включена ли функция блокировки прокрутки.
На вашей клавиатуре может быть индикатор, указывающий, включена ли функция блокировки прокрутки.
Пауза/Перерыв
Этот ключ редко используется. В некоторых старых программах нажатие этой клавиши приостанавливает выполнение программы или, в сочетании с клавишей Ctrl, останавливает ее выполнение.
Прочие ключи
Некоторые современные клавиатуры оснащены «горячими клавишами» или кнопками, которые обеспечивают быстрый доступ одним нажатием к программам, файлам или командам. Другие модели имеют регуляторы громкости, колеса прокрутки, колеса масштабирования и другие гаджеты. Для получения подробной информации об этих функциях см. информацию, прилагаемую к клавиатуре или компьютеру, или посетите веб-сайт производителя.
Советы по безопасному использованию клавиатуры
Правильное использование клавиатуры может помочь избежать болезненных ощущений или травм запястий, кистей и предплечий, особенно при длительном использовании компьютера.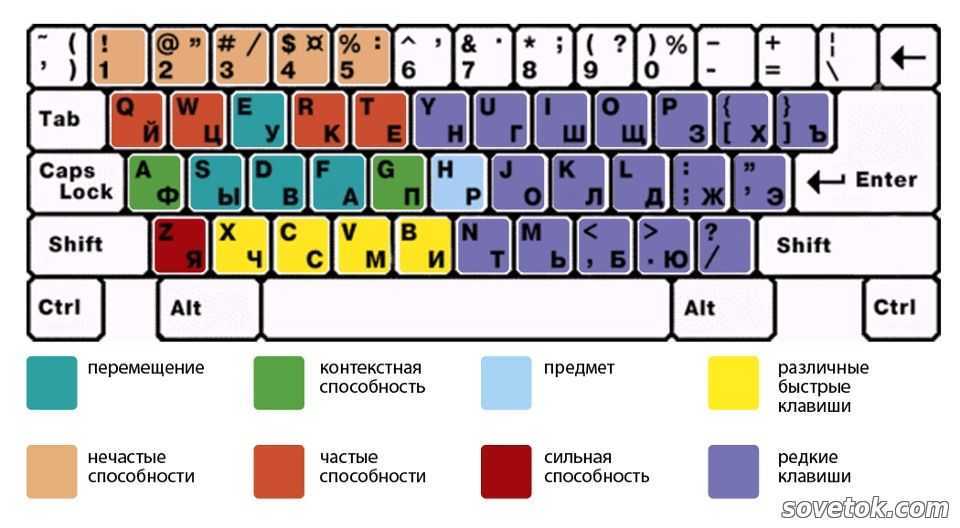 Вот несколько советов, которые помогут улучшить работу с клавиатурой:
Вот несколько советов, которые помогут улучшить работу с клавиатурой:
Расположите клавиатуру на уровне локтей. Ваши плечи должны быть расслаблены по бокам.
Расположите клавиатуру перед собой. Если на вашей клавиатуре есть цифровая клавиатура, вы можете использовать пробел в качестве центральной точки.
Печатайте так, чтобы ваши руки и запястья парили над клавиатурой, чтобы вы могли использовать всю руку, чтобы дотянуться до удаленных клавиш, а не растягивать пальцы.
Не кладите ладони или запястья на любую поверхность во время набора текста.
 Если на вашей клавиатуре есть упор для рук, используйте его только в перерывах между набором текста.
Если на вашей клавиатуре есть упор для рук, используйте его только в перерывах между набором текста.Во время набора используйте легкие касания и держите запястья прямо.
Когда вы не печатаете, расслабьте руки и кисти.
Делайте короткие перерывы в работе за компьютером каждые 15–20 минут.
Печатайте с помощью экранной клавиатуры на iPhone
В приложениях на iPhone вы можете использовать экранную клавиатуру для ввода и редактирования текста. Вы также можете использовать Волшебную клавиатуру и Диктовку для ввода текста.
Ввод текста с помощью экранной клавиатуры
В любом приложении, поддерживающем редактирование текста, откройте экранную клавиатуру, коснувшись текстового поля.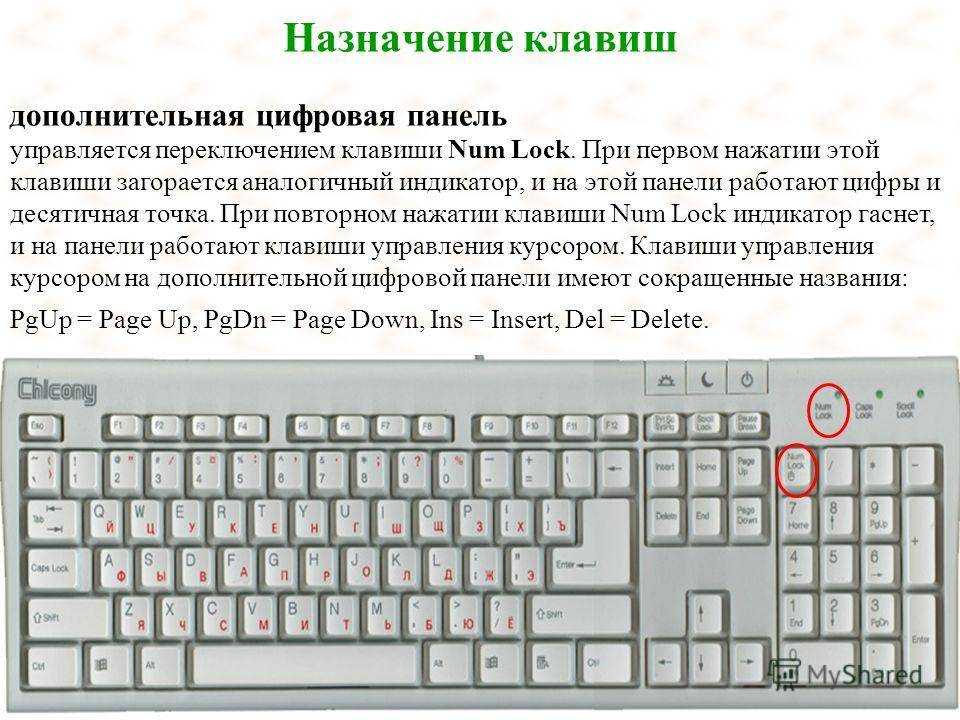 Коснитесь отдельных клавиш, чтобы ввести слово, или используйте QuickPath, чтобы ввести слово, проводя пальцем от одной буквы к другой, не отрывая пальца (доступно не для всех языков). Чтобы закончить слово, поднимите палец. Вы можете использовать любой метод по мере ввода и даже переключаться в середине предложения. (Если вы коснетесь после скольжения, чтобы ввести слово, оно будет удалено целиком.)
Коснитесь отдельных клавиш, чтобы ввести слово, или используйте QuickPath, чтобы ввести слово, проводя пальцем от одной буквы к другой, не отрывая пальца (доступно не для всех языков). Чтобы закончить слово, поднимите палец. Вы можете использовать любой метод по мере ввода и даже переключаться в середине предложения. (Если вы коснетесь после скольжения, чтобы ввести слово, оно будет удалено целиком.)
Примечание: Когда вы переходите к вводу, вы видите предлагаемые альтернативы слову, которое вы вводите, а не подсказки для вашего следующего слова.
При вводе текста вы можете выполнять одно из следующих действий:
Вводить прописные буквы: Коснитесь или коснитесь , затем проведите пальцем до буквы.
Включить Caps Lock: Двойное нажатие .
Быстрое завершение предложения точкой и пробелом: Дважды нажмите пробел.
Правильное написание: Коснитесь слова с ошибкой (подчеркнуто красным), чтобы увидеть предлагаемые исправления, затем коснитесь предложения заменить слово или введите исправление.

Введите цифры, знаки препинания или символы: Коснитесь или .
Отменить последнее редактирование: Проведите влево тремя пальцами, затем нажмите «Отменить» в верхней части экрана.
Повторить последнее редактирование: Проведите тремя пальцами вправо, затем нажмите «Повторить» в верхней части экрана.
Введите эмодзи: Коснитесь или для переключения на клавиатуру эмодзи. Вы можете найти смайлик, введя часто используемое слово, например «сердечко» или «смайлик», в поле поиска над клавиатурой смайликов, а затем проведите пальцем по появившимся смайликам. Чтобы вернуться к обычной клавиатуре, коснитесь или , затем коснитесь ABC в левом нижнем углу.
Включить тактильную обратную связь для экранной клавиатуры
Вы можете настроить параметры клавиатуры, чтобы слышать или ощущать нажатия при вводе.
Выберите «Настройки» > «Звуки и тактильные ощущения» > «Отклик клавиатуры».

Включите звук, чтобы слышать постукивание при вводе; включите Haptic, чтобы чувствовать постукивание при вводе текста.
Превратите экранную клавиатуру в трекпад
Нажмите и удерживайте пробел одним пальцем, пока клавиатура не станет светло-серой.
Переместите точку вставки, перетаскивая ее по клавиатуре.
Чтобы выделить текст, коснитесь и удерживайте клавиатуру вторым пальцем, затем отрегулируйте выделение, перемещая указательный палец по клавиатуре.
Дополнительные способы выделения текста см. в разделе Выделение, вырезание, копирование и вставка текста.
Ввод букв с диакритическими знаками или других символов во время набора
Во время набора коснитесь и удерживайте букву, цифру или символ на клавиатуре, которые относятся к нужному символу.
Например, чтобы ввести é, коснитесь и удерживайте клавишу e , затем проведите пальцем, чтобы выбрать вариант.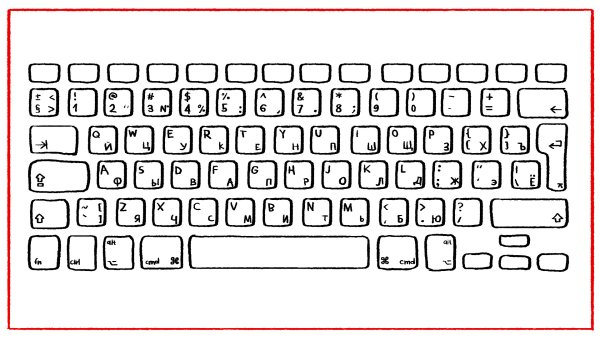
Вы также можете выполнить одно из следующих действий:
На тайской клавиатуре: Чтобы выбрать исходные цифры, коснитесь и удерживайте соответствующую арабскую цифру.
На китайской, японской или арабской клавиатуре: Коснитесь предложенного символа или кандидата в верхней части клавиатуры, чтобы ввести его, или проведите пальцем влево, чтобы просмотреть другие варианты.
Примечание: Чтобы просмотреть полный список кандидатов, коснитесь стрелки вверх справа. Чтобы вернуться к короткому списку, коснитесь стрелки вниз.
Переместить текст
В приложении для редактирования текста выделите текст, который хотите переместить.
Нажмите и удерживайте выделенный текст, пока он не поднимется, затем перетащите его в другое место в приложении.
При перетаскивании вниз или вверх длинного документа документ автоматически прокручивается.

Если вы передумали перемещать текст, поднимите палец перед перетаскиванием или перетащите текст за пределы экрана.
Настройка параметров ввода
Вы можете включить специальные функции ввода, такие как предиктивное написание текста и автоисправление, которые помогают вам при наборе текста на iPhone.
Во время ввода текста с помощью экранной клавиатуры коснитесь и удерживайте или , затем коснитесь «Настройки клавиатуры». Вы также можете открыть «Настройки» > «Основные» > «Клавиатура».
В списке включите или выключите функции набора текста (в разделе «Все клавиатуры»).
Печатайте одной рукой
Чтобы было удобнее печатать одной рукой, вы можете переместить клавиши ближе к большому пальцу.
Нажмите и удерживайте или .
Коснитесь одной из раскладок клавиатуры. (Например, переместите клавиатуру в правую часть экрана.



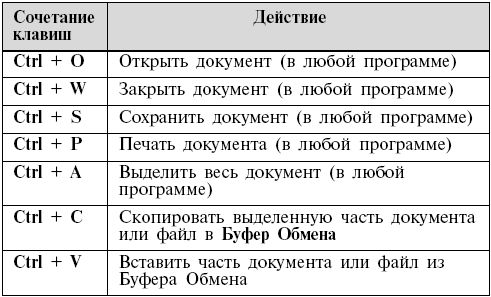 Они не меньше остальных пальцев участвуют в наборе текста на клавиатуре слепым методом.
Они не меньше остальных пальцев участвуют в наборе текста на клавиатуре слепым методом.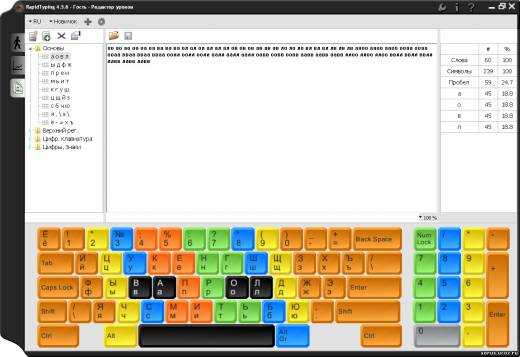
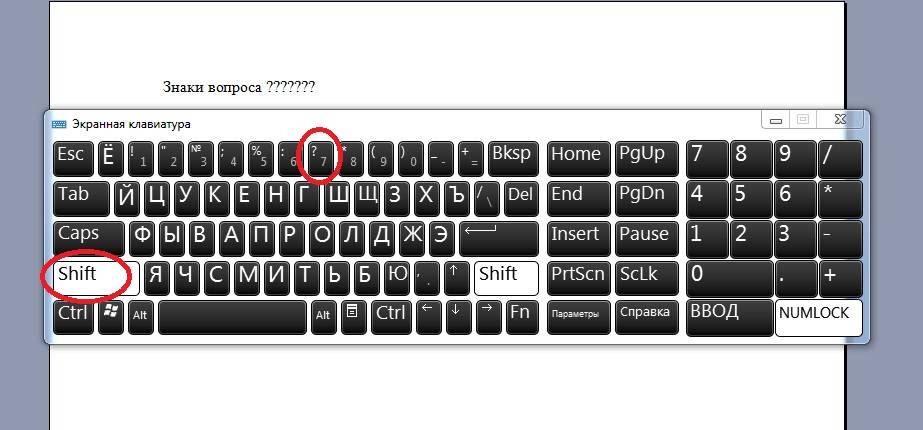 На вашей клавиатуре может быть индикатор, указывающий, включен ли Caps Lock.
На вашей клавиатуре может быть индикатор, указывающий, включен ли Caps Lock.
 Эквивалентно щелчку правой кнопкой мыши по выделенному фрагменту.
Эквивалентно щелчку правой кнопкой мыши по выделенному фрагменту. Когда режим вставки включен, текст, который вы вводите, вставляется в место курсора. Когда режим вставки выключен, вводимый текст заменяет существующие символы.
Когда режим вставки включен, текст, который вы вводите, вставляется в место курсора. Когда режим вставки выключен, вводимый текст заменяет существующие символы. Если на вашей клавиатуре есть упор для рук, используйте его только в перерывах между набором текста.
Если на вашей клавиатуре есть упор для рук, используйте его только в перерывах между набором текста.