Содержание
Как напечатать текст на компьютере и распечатать
На чтение: 5 минАвтор: Сергей Фомин
Содержание статьи (кликните для открытия/закрытия)
- Программа для печати текста WordPad в Windows
- Как запустить WordPad в Windows
- Основные приемы набора текста
- Как сохранить набранный текст
- Как распечатать сохраненный файл
- Как скинуть на флешку
После покупки компьютера пользователь, как правило, получает голую систему с минимальным набором приложений. Как напечатать текст на компьютере, если нет текстового редактора. И новоиспеченный пользователь первым делом начинает иcкать пути как бы установить ворд от майкрософта. А для чего он вам нужен? Ну, если вы, действительно, профессионал, то вам эта программа необходима. А вот зачем она новичку? Чтобы написать несколько строчек текста и все.
Функционал офисного пакета от Microsoft огромен и нужен для профессионального использования. Для того чтобы писать небольшие заметки и статьи вполне достаточно текстового редактора, который уже есть в системе виндовс. Вы наверное и не подозревали, что такая программа у вас уже есть. И не нужно покупать или использовать нелицензионную версию.
Вы наверное и не подозревали, что такая программа у вас уже есть. И не нужно покупать или использовать нелицензионную версию.
Wordpad — это программа для создания, изменения и сохранения текста на компьютере в системе виндовс. Поддерживает следующие форматы текстовых документов: TXT, ODT, RTF.
Тексты созданные в этом текстовом редакторе могут быть оформлены разными шрифтами. Символы могут быть выделены цветом и иметь разное начертание. В текст можно вставить рисунок или фотографию.
Внешний вид программы WordPad
Внешний вид текстового редактора WordPad напоминает Microsoft® Word, но содержит минимум инструментов. Сверху документа есть линейка. С ее помощью можно выставить красную строку в абзаце. А функция предварительного просмотра позволит увидеть страницу целиком.
Дополнительное описание интерфейса программы Wordpad вы можете прочитать в статье «Как пользоваться WordPad».
Как запустить WordPad в Windows
Нажимаем меню Пуск и в строке поиска программ набираем WordPad.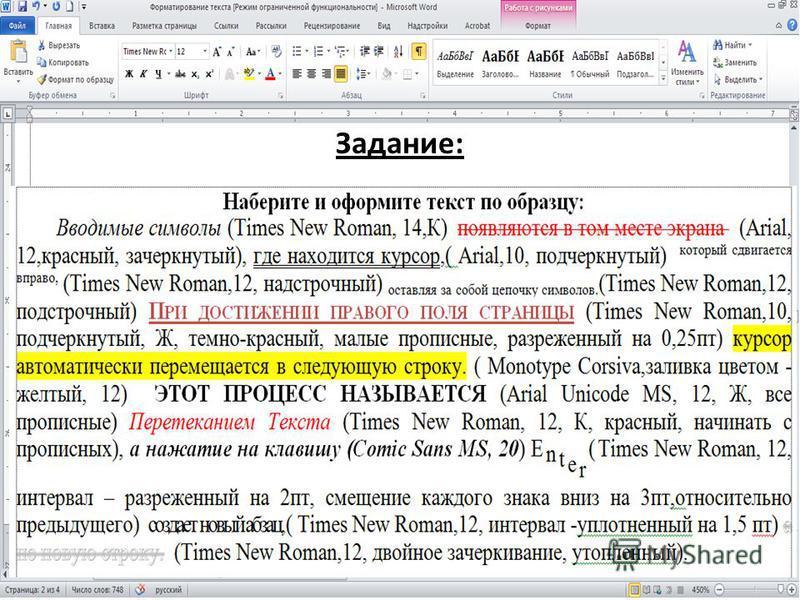 В списке появится название текстового редактора. Кликаем по нему и открываем программу.
В списке появится название текстового редактора. Кликаем по нему и открываем программу.
Вызов редактора WordPad
Видим перед собой белый лист бумаги. Теперь можно печатать текст.
Основные приемы набора текста
- Между словами необходимо ставить интервалы с помощью клавиши Пробел (самая большая кнопка на клавиатуре).
- Заглавная буква или знак из верхнего ряда над цифрами можно напечатать нажав одновременно с кнопкой Shift нужную клавишу с буквой или знаком.
- Знаки препинания ставятся слитно со словами, после которых они пишутся. Тире выделяется пробелами с двух сторон.
- Чтобы исправить неправильную букву или символ, не нужно стирать все слово. Просто кликните указателем мыши после нее и нажмите кнопку Backspace.
Как сохранить набранный текст
Нажимаем кнопку меню и выбираем пункт Сохранить.
В открывшемся окне необходимо дать имя вашему документу и указать место для сохранения. Здесь же можно изменить тип файла (по умолчанию стоит универсальный тип RTF).
Здесь же можно изменить тип файла (по умолчанию стоит универсальный тип RTF).
Cохранение текстового файла
Более подробную инструкцию по работе с текстом можете получить в справке программы.
Как распечатать сохраненный файл
После того как вы сохранили текст его можно распечатать на принтере. Если принтер подключен к вашему компьютеру, то выполните следующие действия.
В операционной системе Windows 7 нажмите в левом верхнем углу программы WordPad кнопку, как на рисунке. Если у вас другая версия системы, то это будет кнопка Файл. Далее выбирайте Печать. Вам доступно три варианта действий:
WordPad печать документа
- Печать. Здесь вы выбираете нужный принтер для распечатывания документа. Можно указать количество копий для печати, номера страниц, зайти в дополнительные настройки принтера. Выполните необходимые установки и нажимайте кнопку Печать. Настройка печати
- Быстрая печать.
 В этом случае печать документа произойдет немедленно с настройками по умолчанию.
В этом случае печать документа произойдет немедленно с настройками по умолчанию. - Предварительный просмотр. Этот режим позволяет увидеть документ перед печатью. Возможно, вам понадобиться проставить или убрать номера страниц, или откорректировать расположение текста. Из режима просмотра можно напечатать документ или вернуться к его редактированию.
Как скинуть на флешку
Если у вас нет возможности распечатать файл на своем принтере, то текст нужно скинуть на флешку и распечатать на другом ПК или ноутбуке с подключенным принтером. Подключите вашу флешку к компьютеру.
Отправка файла на флешку
Откройте папку с сохраненным текстовым файлом. Нажмите на нем правой кнопкой мыши. Выбирайте пункт Отправить. Переходим по стрелочке вправо, выбираем нашу флешку и кликаем на ней левой кнопкой мыши.
Внимание! Название вашей флешки будет отличаться от указанной на скриншоте.
Теперь откройте вашу флешку, чтобы убедиться в наличии скопированного файла.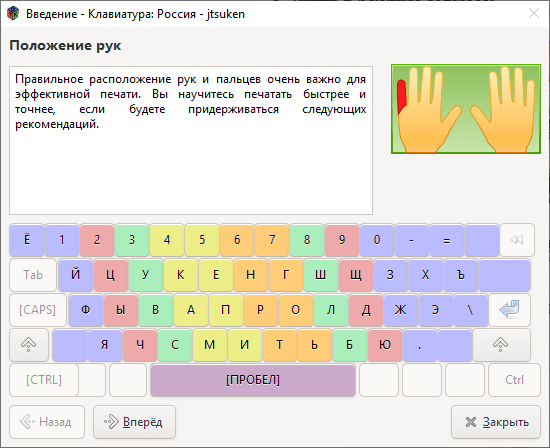
Я надеюсь вы получили исчерпывающий ответ на вопрос: «Как напечатать текст на компьютере, распечатать и скинуть на флешку?» Но если вам всё-таки мало функционала, попробуйте бесплатный офисный пакет LibreOffice. Он имеет достаточный функционал для работы с текстом.
В отличие от Wordpad в нем можно добавлять таблицы. А также он содержит программу для создания презентаций и редактор электронных вычислительных таблиц. Кстати, в редакторе Write из этого пакета я создаю заполняемые формы PDF. Попробуйте. Не понравиться, тогда поставите Microsoft Word. Но учтите, что это платный продукт.
Дополнительная информация:
- Работа с word 2016 для начинающих
- Создание документов Word онлайн
- Как сделать форматирование текста в word
- Советы по выбору ноутбука для ребенка
PS: Современные дети пробуют печатать на пишущей машинке
com/embed/QqzPvwT8pm0″ frameborder=»0″ allowfullscreen=»allowfullscreen»>
Как напечатать текст на компьютере
В этом небольшом уроке я расскажу вам, как напечатать текст на компьютере. Где найти программу для печати и как в ней работать.
Откройте программу Word. Возможно, на Рабочем столе (на экране) Вашего компьютера есть специальный значок, который ее открывает.
Если же такой иконки нет, нажмите на кнопку «Пуск» в левом нижнем углу экрана.
Откроется список. Нажмите на пункт «Программы» (Все программы).
Появится новый список. Найдите пункт «Microsoft Office», нажмите на него и в появившемся небольшом списке нажмите на «Microsoft Word».
Если надписи «Microsoft Office» Вы не найдете, то, скорее всего, пакет офисных программ (в том числе программа Microsoft Word) не установлен на Вашем компьютере. В этом случае Вы можете воспользоваться стандартной программой WordPad (Пуск — Все программы — Стандартные). Или можно в качестве Ворда использовать Writer из пакета OpenOffice.
Откроется следующее окно. Это и есть программа для печати текста Microsoft Word.
Нас интересует центральная белая часть. Это лист формата А4. Вот здесь мы и будем печатать.
Обратите внимание: лист как будто обрезан. На самом деле, он просто не поместился – ведь размер экрана компьютера меньше, чем размер листа формата А4. Та часть, которая не поместилась, «прячется» внизу. Чтобы ее увидеть, нужно покрутить колесико на мышке или перетянуть вниз ползунок с правой стороны программы.
Но печатать текст мы будем с начала листа, поэтому, если Вы опустились в его конец (вниз), поднимитесь в начало (наверх).
Для того, чтобы начать печатать текст, нужно щелкнуть левой кнопкой мышки по листу. Лучше щелкните где-нибудь в центре.
В верхнем левом углу программы должна мигать черная палочка. Тем самым, программа Word «подсказывает», что уже можно печатать текст.
Кстати, он будет печататься там, где мигает палочка. Если хотите, чтобы он был в другом месте, нажмите по нужному месту два раза левой кнопкой мышки.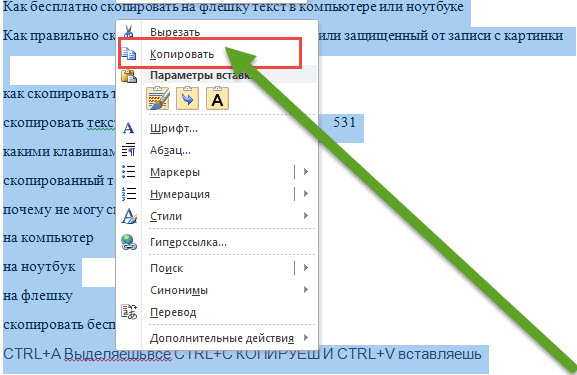
А теперь попробуйте напечатать что-нибудь, используя клавиатуру. Но для начала посмотрите, какой язык установлен. Внизу справа показан тот алфавит, который выбран на компьютере. Показан он двумя английскими буквами.
RU — это русский алфавит, EN — это английский алфавит.
Чтобы изменить язык ввода, нажмите на эти две буквы левой кнопкой мыши и из списка выберите нужный алфавит.
Попробуйте набрать небольшой текст. Если Вам сложно самостоятельно его придумать, откройте любую книгу и напечатайте небольшой кусок из нее.
Для перехода на другую строку (для набора текста ниже), нужно нажать кнопку Enter на клавиатуре. Мигающая палочка сместится на строчку вниз – там и будет печататься текст.
Также стоит обратить Ваше внимание на одну очень важную кнопку в программе Word. Эта кнопка называется «Отменить» и выглядит следующим образом:
Находится она в самом верху программы и позволяет отменить последнее, что Вы сделали в программе Word.
Например, Вы случайно удалили текст или как-то его испортили (сместили, закрасили и т.д.). Нажав на эту замечательную кнопку, программа Word вернет Ваш документ (текст) в то состояние, в котором он только что был. То есть эта кнопка возвращает на один шаг назад. Соответственно, если Вы нажмете на нее два раза, то вернетесь на два шага назад.
Автор: Илья Кривошеев
Как распечатать текстовые сообщения
Сохранение резервной копии ваших текстовых сообщений достаточно просто, однако у вас могут быть некоторые текстовые сообщения, которые вам нужно распечатать и сохранить на бумаге, и использовать это либо в качестве доказательства в суде, либо просто в личном архиве.
В этой статье рассказывается о нескольких инструментах, которые будут печатать сообщения с вашего телефона iPhone или Android со всей информацией о них: отправленные сообщения, полученные сообщения, имя и номер контакта, даты и время, смайлики и изображения.
Быстрый переход к:
Печать текстов с iPhone
Печать текстов с Android
Дополнительно: Распечатать несколько сообщений, используя скриншоты устройства >
Как печатать текстовые сообщения и чаты WhatsApp с iPhone
TouchCopy может получать доступ и копировать любые данные с iPhone, iPad и iPod (количество мобильных устройств, которые можно использовать с одной лицензией TouchCopy, не ограничено). В дополнение к текстовым сообщениям, TouchCopy также может сохранять и распечатывать ваши разговоры MMS, iMessage и WhatsApp для справки или, например, для судебного дела.
В дополнение к текстовым сообщениям, TouchCopy также может сохранять и распечатывать ваши разговоры MMS, iMessage и WhatsApp для справки или, например, для судебного дела.
На изображении ниже показан диалог сообщений iPhone, отображаемый в TouchCopy. Обратите внимание, что сообщения WhatsApp отображаются под всеми текстовыми сообщениями в TouchCopy.
Как печатать текстовые сообщения на iPhone (Windows)
Как печатать текстовые сообщения на iPhone (Mac)
Чтобы распечатать текстовые сообщения iPhone для суда, выполните следующие действия…
- Загрузите и установите TouchCopy на свой компьютер.
- Запустите TouchCopy и подключите свой iPhone.
- Перейдите на вкладку « Сообщения » и найдите контакт, чью беседу вы хотите распечатать.
- Щелкните имя контакта, чтобы просмотреть этот разговор.
- Нажмите « Печать ».
Скачать TouchCopy для ПК
Скачать TouchCopy для Mac
Попробуйте TouchCopy бесплатно ▼
Получите электронное письмо со ссылкой для загрузки бесплатной пробной версии на свой компьютер:
Адрес электронной почты:
Примечание.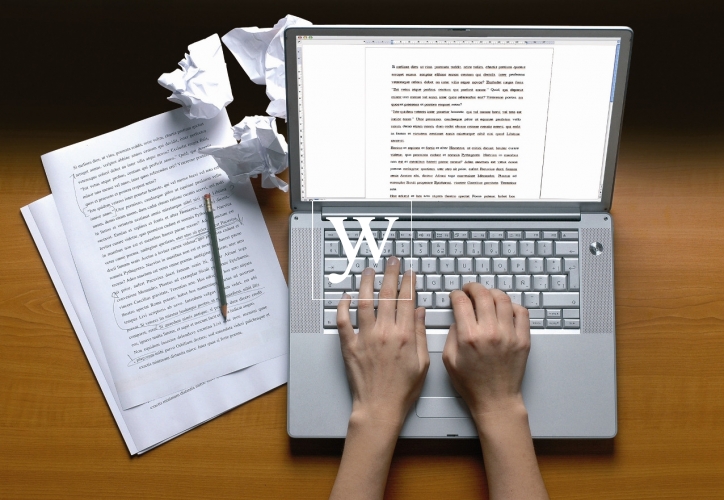 Мы уважаем вашу конфиденциальность. Мы не будем делиться вашим адресом электронной почты с кем-либо еще или рассылать вам спам.
Мы уважаем вашу конфиденциальность. Мы не будем делиться вашим адресом электронной почты с кем-либо еще или рассылать вам спам.
Если вам нужны только определенные сообщения, а не весь разговор, вы можете установить диапазоны дат в TouchCopy, чтобы выбирать и печатать только сообщения между определенными датами.
TouchCopy будет отображать и печатать ваши сообщения знакомым образом, как показано на вашем iPhone, и включает в себя все данные сообщения, включая: имя/номер контакта, дату/время отправки/получения сообщений, а также любые смайлики или изображения в сообщении. Таким образом, вся необходимая информация будет напечатана вместе с вашими сообщениями.
Чтобы получить наглядное руководство по распечатке сообщений с помощью TouchCopy, посмотрите наше видео ниже!:
5em;text-align:center;font:48px/1.5 sans-serif;color:white;text-shadow:0 0 0.5em black}</style><a href=’https://www.youtube.com/embed/4Vy9OjdCD78?rel=0&wmode=transparent&autoplay=1′><picture> <source type=’image/webp’ srcset=’/images/video-thumbnails/webp/print-iphone-text-messages.webp’> <source type=’image/jpg’ srcset=’/images/video-thumbnails/print-iphone-text-messages.jpg’> <img src=’https://www.wideanglesoftware.com/images/video-thumbnails/print-iphone-text-messages.jpg’ alt=’How to print text messages from iPhone’ loading=’lazy’/> </picture>▶</a>» frameborder=»0″ allow=»accelerometer; autoplay; encrypted-media; gyroscope; picture-in-picture» allowfullscreen=»» title=»How to print text messages from iPhone» loading=»lazy»>
Как печатать текстовые сообщения с Android
Для копирования или печати сообщений с телефона Android нам понадобится Droid Transfer .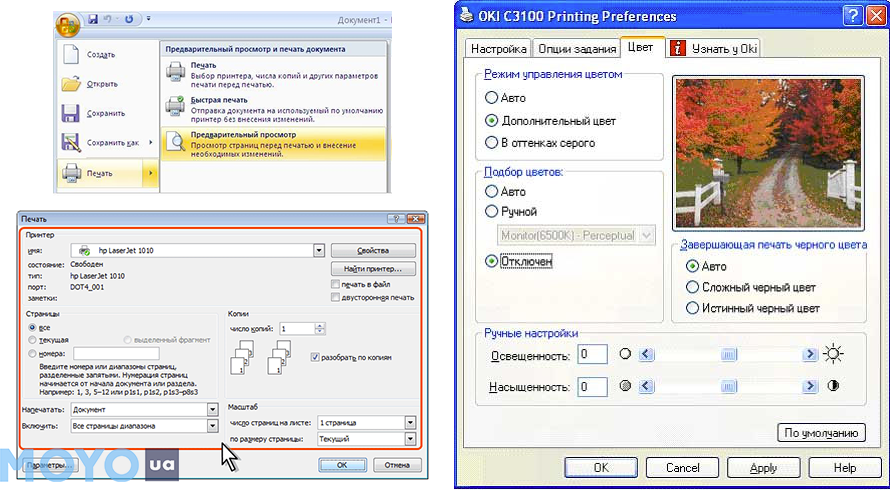
Droid Transfer может получить доступ к данным вашего Android-устройства и скопировать их на компьютер или распечатать. Программное обеспечение может найти любые SMS- или MMS-сообщения на вашем устройстве и распечатать их в том порядке, в котором они были отправлены. Посмотрите на изображение ниже, где отображается разговор с подключенного устройства Android.
Как печатать текстовые сообщения на Android
Выполните следующие действия, чтобы распечатать сообщения Android…
- Загрузите Droid Transfer на свой компьютер и запустите его.
- Загрузите бесплатное приложение Transfer Companion на свой телефон Android.
- Сканируйте QR-код Droid Transfer с помощью приложения Transfer Companion.
- Теперь компьютер и телефон связаны. Перейдите на вкладку « Сообщения » в Droid Transfer, чтобы просмотреть все сообщения.
- Выберите цепочку сообщений и нажмите « Распечатать »!
Компаньон по переносу:
Перенос дроидов:
Попробуйте Droid Transfer бесплатно ▼
Получите электронное письмо со ссылкой для загрузки бесплатной пробной версии на свой компьютер:
Адрес электронной почты:
Примечание. Мы уважаем вашу конфиденциальность. Мы не будем делиться вашим адресом электронной почты с кем-либо еще или рассылать вам спам.
Мы уважаем вашу конфиденциальность. Мы не будем делиться вашим адресом электронной почты с кем-либо еще или рассылать вам спам.
Если вы не хотите печатать весь разговор, вы даже можете установить диапазоны дат в Droid Transfer, чтобы выбирать и печатать только сообщения между определенными датами.
Droid Transfer распечатает все данные сообщения, включая: имя или номер контакта (или и то, и другое!), дату и время отправки или получения сообщения, а также любые смайлики или изображения, включенные в сообщение. Удобно, что данные распечатанного сообщения представлены привычным образом, аналогично тому, как они отображаются на вашем телефоне.
Чтобы получить наглядное руководство по распечатке сообщений с помощью Droid Transfer, посмотрите наше видео ниже!:
5em;text-align:center;font:48px/1.5 sans-serif;color:white;text-shadow:0 0 0.5em black}</style><a href=’https://www.youtube.com/embed/dm9GoHgv1yQ?rel=0&wmode=transparent&autoplay=1′><picture> <source type=’image/webp’ srcset=’/images/video-thumbnails/webp/print-android-thumbnail.webp’> <source type=’image/jpg’ srcset=’/images/video-thumbnails/print-android-thumbnail.jpg’> <img src=’https://www.wideanglesoftware.com/images/video-thumbnails/print-android-thumbnail.jpg’ alt=’Print SMS conversation Android’ loading=’lazy’/> </picture>▶</a>» frameborder=»0″ allow=»accelerometer; autoplay; encrypted-media; gyroscope; picture-in-picture» allowfullscreen=»» title=»How to print text messages from Android» loading=»lazy»>
Не забывайте регулярно создавать резервные копии сообщений Android. Наличие резервных копий под рукой будет означать, что ваши данные в безопасности, если что-то случится с вашим устройством.
Дополнительно: распечатайте несколько сообщений, используя скриншоты устройства
Лучшие способы распечатать сообщения с iPhone или Android можно найти выше.
Однако, если вам нужно распечатать только несколько сообщений, вы можете просто использовать скриншоты сообщений на вашем устройстве.
Шаги, необходимые для этого, немного отличаются от устройства к устройству, но мы рассмотрим большинство из них ниже.
Распечатайте скриншоты сообщений вашего iPhone
- Запустите приложение «Сообщения» на вашем iPhone.
- Откройте разговор, который нужно распечатать, и прокрутите до нужной части.
- Сделайте снимок экрана.
- iPhone X и новее: нажмите и удерживайте обе правые кнопки и кнопку увеличения громкости одновременно.
- iPhone 8 и более ранние модели: одновременно нажмите и удерживайте кнопку питания () и кнопку «Домой» () .

- Откройте приложение «Фотографии» на своем iPhone и выберите снимок экрана (вы можете выбрать несколько фотографий, нажав «Выбрать», а затем нажав нужные снимки экрана).
- Коснитесь значка «Отправить», затем отправьте снимки экрана на свой адрес электронной почты.
- Теперь вы можете открыть электронное письмо на своем компьютере и распечатать прикрепленный скриншот!
Как печатать скриншоты текстовых сообщений iPhone
Ознакомьтесь с нашим руководством, если вы хотите просматривать сообщения iPhone на своем компьютере, а не на своем iPhone.
Распечатайте скриншоты ваших сообщений Android
- Запустите приложение «Сообщения» на Android.
- Откройте разговор, который нужно распечатать, и прокрутите до нужной части.
- Сделайте снимок экрана.
- Нажмите кнопку питания на несколько секунд. Затем нажмите «Снимок экрана».
- Если это не сработает, одновременно нажмите и удерживайте кнопки питания и уменьшения громкости в течение нескольких секунд.

- Откройте приложение «Фотографии» на Android > коснитесь значка меню > коснитесь «папки устройства» > откройте альбом «Скриншоты».
- Выберите снимок экрана (включите множественный выбор, нажав и удерживая снимок экрана. Теперь вы можете нажать несколько снимков экрана, чтобы выбрать их).
- Коснитесь значка «Поделиться», затем отправьте снимки экрана на свой адрес электронной почты (с помощью приложения Gmail или электронной почты).
- Теперь вы можете открыть электронное письмо на своем компьютере и распечатать прикрепленный скриншот!
Как распечатать скриншоты текстовых сообщений Android
Можно ли использовать текстовые сообщения в суде?
Тем из вас, кому необходимо распечатать iMessages, текстовые сообщения и разговоры в WhatsApp в качестве доказательства в суде, может быть интересно, можно ли использовать сообщения в качестве доказательства в суде. Обратите внимание, что хотя наши клиенты сообщили нам, что они успешно использовали TouchCopy и Droid Transfer для печати сообщений и представления их в качестве доказательства в суде, у нас нет доступа к подробностям каких-либо таких дел или какой-либо причастности к любому из дела.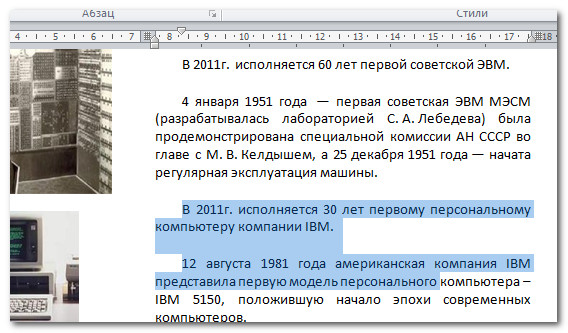 Кроме того, Wide Angle Software не может гарантировать криминалистическую точность любых данных, восстановленных при использовании наших продуктов.
Кроме того, Wide Angle Software не может гарантировать криминалистическую точность любых данных, восстановленных при использовании наших продуктов.
Издатель:
Программное обеспечение для широкого угла
Не забудьте поставить лайк и поделиться с друзьями!
Читать далее: 3 лучших способа сделать резервную копию вашего iPhone >
Как загрузить текстовые сообщения на компьютер, чтобы их можно было распечатать | Small Business
By Ashley Poland
Электронный формат текстовых сообщений означает, что вы можете потерять весь разговор в одно мгновение — будь то в результате кражи или неисправности телефона. Программы и приложения для телефонов Android и iPhone позволяют создавать резервные копии текстовых сообщений на компьютере. Оттуда вы можете распечатать свое SMS, чтобы сохранить физическую копию ваших разговоров.
iPhone
Программа управления iPhone iExplorer обеспечивает простой доступ по SMS, подключив iPhone к компьютеру.
 Цена начинается от 35 долларов за одну лицензию. Подключите ваш iPhone к компьютеру и откройте экран «Обзор устройства» в iExplorer. Оттуда откройте раздел «Данные» и выберите «Сообщения». Он экспортирует разговоры в виде файлов PDF, TXT или CSV. Однако в iOS также есть встроенная функция, которая пересылает сообщения в виде простого текстового вложения. Откройте приложение «Сообщения», затем выберите разговор, который хотите переслать. Нажмите кнопку «Изменить», выберите сообщения, которые хотите распечатать, затем нажмите кнопку «Вперед» в нижней части экрана. Отправьте их на адрес электронной почты.
Цена начинается от 35 долларов за одну лицензию. Подключите ваш iPhone к компьютеру и откройте экран «Обзор устройства» в iExplorer. Оттуда откройте раздел «Данные» и выберите «Сообщения». Он экспортирует разговоры в виде файлов PDF, TXT или CSV. Однако в iOS также есть встроенная функция, которая пересылает сообщения в виде простого текстового вложения. Откройте приложение «Сообщения», затем выберите разговор, который хотите переслать. Нажмите кнопку «Изменить», выберите сообщения, которые хотите распечатать, затем нажмите кнопку «Вперед» в нижней части экрана. Отправьте их на адрес электронной почты.
Android
Как и в случае с iPhone, для загрузки текстовых сообщений можно использовать приложение или компьютерную программу. Программа MobileGo для Android работает как с ПК, так и с Mac; вы можете получить бесплатную пробную версию, после чего программа стоит единовременную плату в размере 40 долларов США. MobileGo не только загружает текстовые сообщения, но также импортирует и экспортирует сообщения.
 Приложение Email My Texts экспортирует текстовые сообщения через несколько сервисов, включая электронную почту, Evernote, Dropbox и Google Drive. Email My Texts доступен за 5 долларов в магазине Google Play.
Приложение Email My Texts экспортирует текстовые сообщения через несколько сервисов, включая электронную почту, Evernote, Dropbox и Google Drive. Email My Texts доступен за 5 долларов в магазине Google Play.
Веб-службы
Хотя смена приложения для обмена сообщениями не даст вам инструмента для загрузки ваших предыдущих текстовых сообщений, оно предоставит решение в будущем. Google Voice предоставляет вам номер телефона, который вы можете использовать для отправки текстовых сообщений из приложения Voice (доступно как для iOS, так и для Android) или на веб-сайте Google Voice. Затем вы можете получить доступ к своим текстовым сообщениям из любого браузера на вашем компьютере.
Мобильная печать
Вы можете вообще обойтись без компьютера и вместо этого выбрать решение, которое распечатывает текстовые сообщения с вашего телефона. Приложение PrinterShare Mobile Print для телефонов Android позволяет печатать на ближайших Wi-Fi или Bluetooth-принтерах, а также на принтерах, подключенных удаленно или через Google Cloud Print.
 Если вы являетесь активным пользователем Google Cloud Print, то Cloud Print может лучше работать на вашем телефоне Android, в то время как приложение PrintCentral Pro предоставляет аналогичную услугу для iPhone.
Если вы являетесь активным пользователем Google Cloud Print, то Cloud Print может лучше работать на вашем телефоне Android, в то время как приложение PrintCentral Pro предоставляет аналогичную услугу для iPhone.
Отказ от ответственности
Все продукты, цены, функции и инструменты, упомянутые в этой статье, актуальны на август 2013 г. Доступность и стоимость могут меняться со временем, а продукты могут иметь другие функции по мере их обновления.
Ссылки
- Wondershare: как передавать SMS с телефонов Android на ПК
- Macroplant: сохранять и экспортировать текстовые сообщения на ваш Mac или ПК
- Вот в чем дело: iPhone Совет: как пересылать текстовые сообщения на вашу электронную почту Аккаунт
- Google Voice: О Google Voice
- Виртуальный принтер Google: Приложения, работающие с Виртуальным принтером Google
Ресурсы
- Wondershare: MobileGo для Android
- Macroplant: iExplorer
- Google Mobile PrinterShare:
2
- EuroSmartz: PrintCentral Pro
Writer Bio
Эшли Поланд пишет с 2009 года.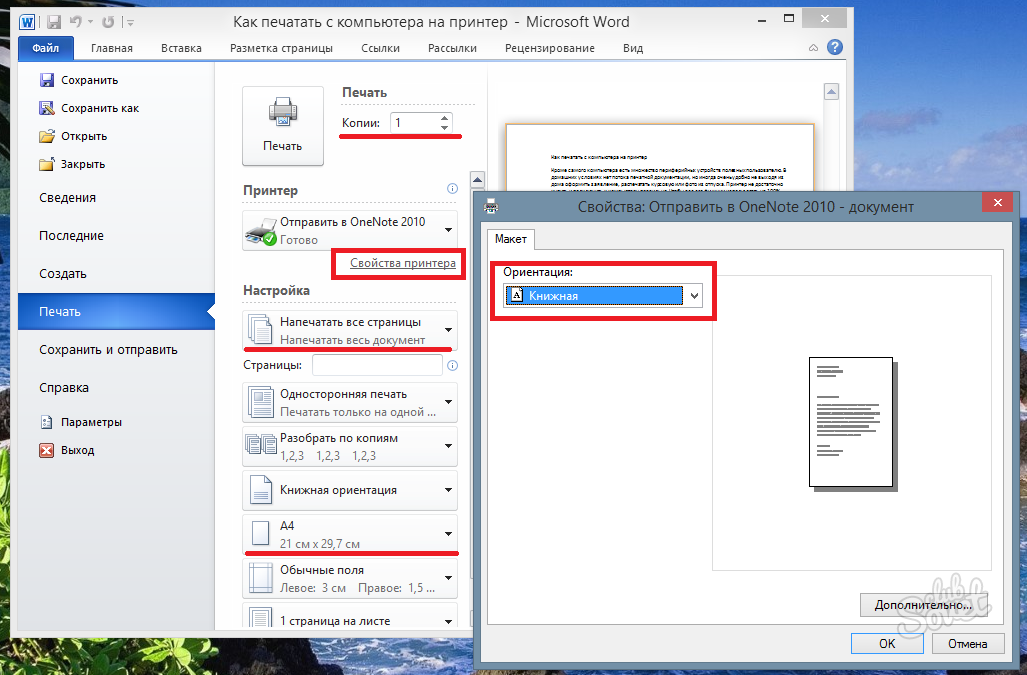

 В этом случае печать документа произойдет немедленно с настройками по умолчанию.
В этом случае печать документа произойдет немедленно с настройками по умолчанию.

 Цена начинается от 35 долларов за одну лицензию. Подключите ваш iPhone к компьютеру и откройте экран «Обзор устройства» в iExplorer. Оттуда откройте раздел «Данные» и выберите «Сообщения». Он экспортирует разговоры в виде файлов PDF, TXT или CSV. Однако в iOS также есть встроенная функция, которая пересылает сообщения в виде простого текстового вложения. Откройте приложение «Сообщения», затем выберите разговор, который хотите переслать. Нажмите кнопку «Изменить», выберите сообщения, которые хотите распечатать, затем нажмите кнопку «Вперед» в нижней части экрана. Отправьте их на адрес электронной почты.
Цена начинается от 35 долларов за одну лицензию. Подключите ваш iPhone к компьютеру и откройте экран «Обзор устройства» в iExplorer. Оттуда откройте раздел «Данные» и выберите «Сообщения». Он экспортирует разговоры в виде файлов PDF, TXT или CSV. Однако в iOS также есть встроенная функция, которая пересылает сообщения в виде простого текстового вложения. Откройте приложение «Сообщения», затем выберите разговор, который хотите переслать. Нажмите кнопку «Изменить», выберите сообщения, которые хотите распечатать, затем нажмите кнопку «Вперед» в нижней части экрана. Отправьте их на адрес электронной почты. Приложение Email My Texts экспортирует текстовые сообщения через несколько сервисов, включая электронную почту, Evernote, Dropbox и Google Drive. Email My Texts доступен за 5 долларов в магазине Google Play.
Приложение Email My Texts экспортирует текстовые сообщения через несколько сервисов, включая электронную почту, Evernote, Dropbox и Google Drive. Email My Texts доступен за 5 долларов в магазине Google Play.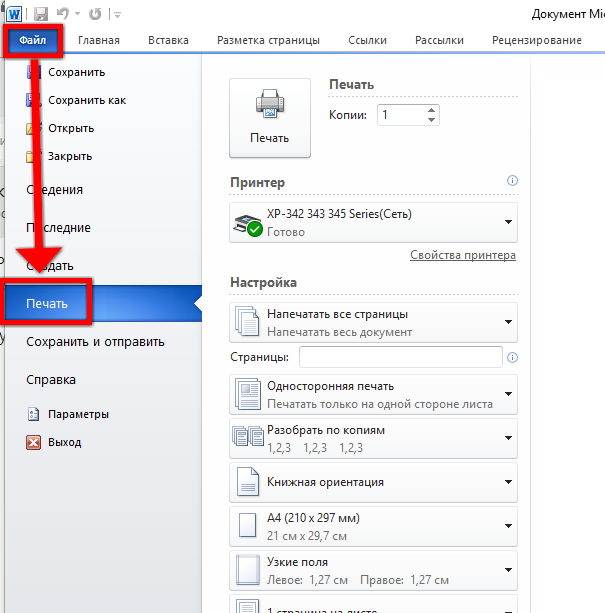 Если вы являетесь активным пользователем Google Cloud Print, то Cloud Print может лучше работать на вашем телефоне Android, в то время как приложение PrintCentral Pro предоставляет аналогичную услугу для iPhone.
Если вы являетесь активным пользователем Google Cloud Print, то Cloud Print может лучше работать на вашем телефоне Android, в то время как приложение PrintCentral Pro предоставляет аналогичную услугу для iPhone.